| Prerequisites |
|---|
| You’ve read the Key Pairs Section Overview guide. |
When you open the Key Pairs section you’ll see the list of your organization’s keys in a table (if you have any). This table displays some important information. You see a sample of such a table below:
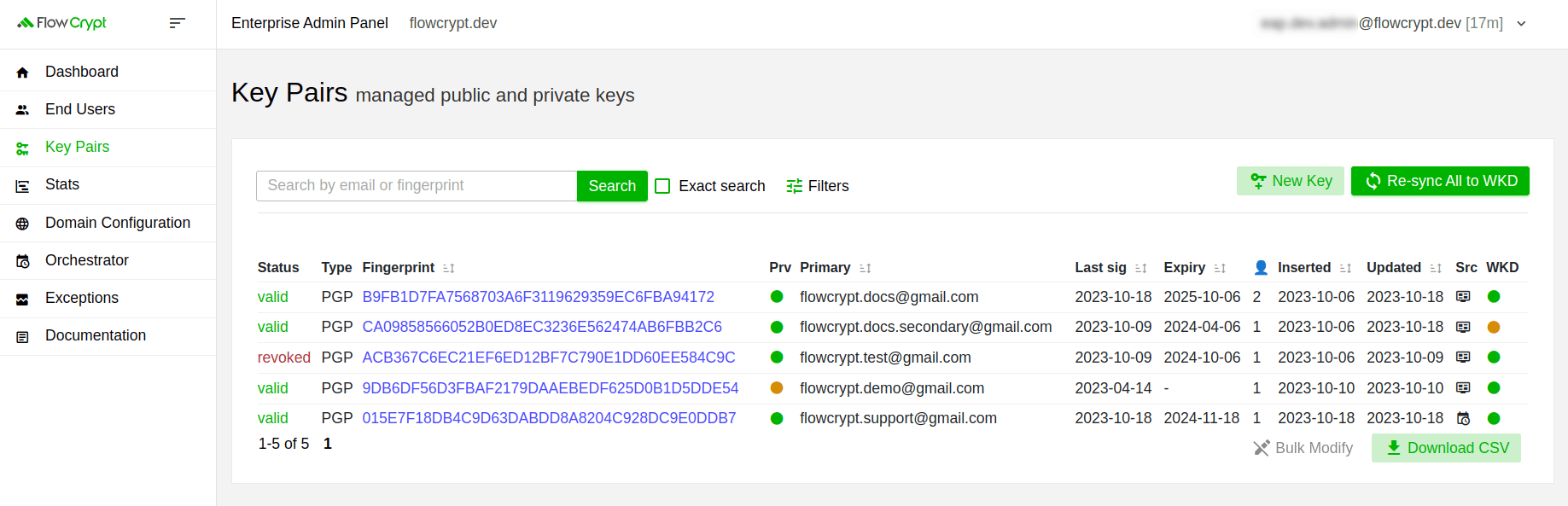
This guide provides you with explanations about the information displayed in each column of this table:
| Column name | Description |
|---|---|
| Status | This column displays the status of the key and can have three values: valid, revoked, and expired. |
| Type | Specifies the encryption type of the key pair and can be either PGP (OpenPGP standard) or S/MIME (imported keys only). |
| Fingerprint | Displays the fingerprint of your public key. |
| Prv | When you generate a key via our Enterprise Admin Panel, it generates a pair of private and public keys. Additionally, our users can also import their keys. In this case, you have two options: import a key pair or import only a public key. If this column icon is green, then it indicates that it’s a private and public key pair, and if it’s brown, then it’s only a public key. |
| Primary | This column displays the primary email address of the key. In practice, users can have email aliases, which are considered secondary email addresses on the Enterprise Admin Panel. Please refer to our How to Use Encryption for Email Aliases guide, if you want to learn how to use aliases. |
| Last sig | The date of the last key update resulting from performing an operation that updates the data inside the key. |
| Expiry | The expiration date of the key. See our Manage Key Expiration guide on this topic. |
| 👤 | Shows the number of users associated with the key. These are the users who can fetch the private key of the key pair. |
| Inserted | Shows the date when the key has been registered on the Enterprise Admin Panel. |
| Updated | The date of the last key update resulting from performing any operation regardless of whether that operation updates the data inside the key or not. |
| Src | Specifies the source, where the key has been generated. It can have Admin Panel, Mail User Agent, Orchestrator, and Keygen script values represented by their corresponding icons. |
| WKD | Specifies if the key is synced with the Web Key Directory (WKD) server. If the icon is green, it’s synced. If the icon is brown, it’s not. |
This list displays a few important details about each key. You can access more information if you open the Key Pair Details page by clicking on the key fingerprint. Please refer to the Key pair data and Database parameters section descriptions of this page to learn more about the information you can find regarding your organization’s keys.
What’s next?
Besides displaying information regarding your keys, the Key Pair Details page allows you to perform various operations with keys. All these topics are covered in the Key Pair Details sidebar section.