FlowCrypt utilizes email aliasing in the Gmail account, allowing end-users to send or receive emails on multiple email addresses per Google account.
How to set up a different address or email alias?
FlowCrypt is using the email alias configuration through your Gmail account. To do that, you need to:
- Log in to your Gmail account.
- In the top right, click the Gmail settings icon ⮕ click the See all settings button.
- Click the Accounts and Import or Accounts tab.
- Look for the Send mail as section, and click Add another email address.
- Follow the on-screen instructions.
How to handle email aliases during FlowCrypt setup
During the setup process, if you’re creating a new key or importing an existing one, you may see an Also submit the same pubkey for […] option that is enabled by default. Leaving this enabled will allow you to use all of your email aliases for encrypted emails. If you don’t wish to use this, you may uncheck it.
Please refer to the Google guide for more details: support.google.com
In case you missed the opportunity to submit public keys for your email aliases and would like to set up encryption for them as well, you can still configure them by going to FlowCrypt Settings ⮕ Additional Settings ⮕ Attester ⮕, assigning your public key to the email addresses you’d like to set up encryption for, and clicking SUBMIT.
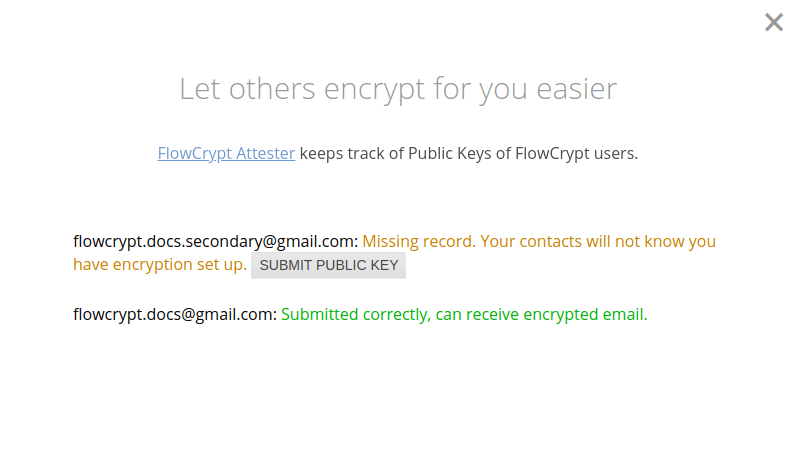
If you would like to use keys other than the one you primarily have for a specific email alias, you can do so by importing the private key that matches the email address of the email alias into FlowCrypt Settings ⮕ Additional Settings ⮕ Add Key, importing the private key, and submitting the public key record through flowcrypt.com/attester. This ensures that the Attester will have the public key record for the email alias.
You should now be able to use the alias as a sending address when using secure compose.