| Prerequisites |
|---|
| You’ve already installed FlowCrypt and created a new private key or imported the existing private key you had used previously. |
| View the Send and Receive Overview guide to get more familiar with sending and receiving encrypted emails. |
As a rule, if your recipients’ public key is available publicly, FlowCrypt will be able to load it automatically. See the FlowCrypt Attester public key server in which case the steps will be the same as when sending to the FlowCrypt recipient.
Though sometimes their public key can’t be determined automatically. You may need to load it before you can send them the first encrypted email. Note that you need to do this only once for each recipient.
Load a received public key
If recipients have already sent you their public key by email, you should see a Save Contact button. Clicking it will associate their public key with the email listed in it, allowing you to send them encrypted emails.
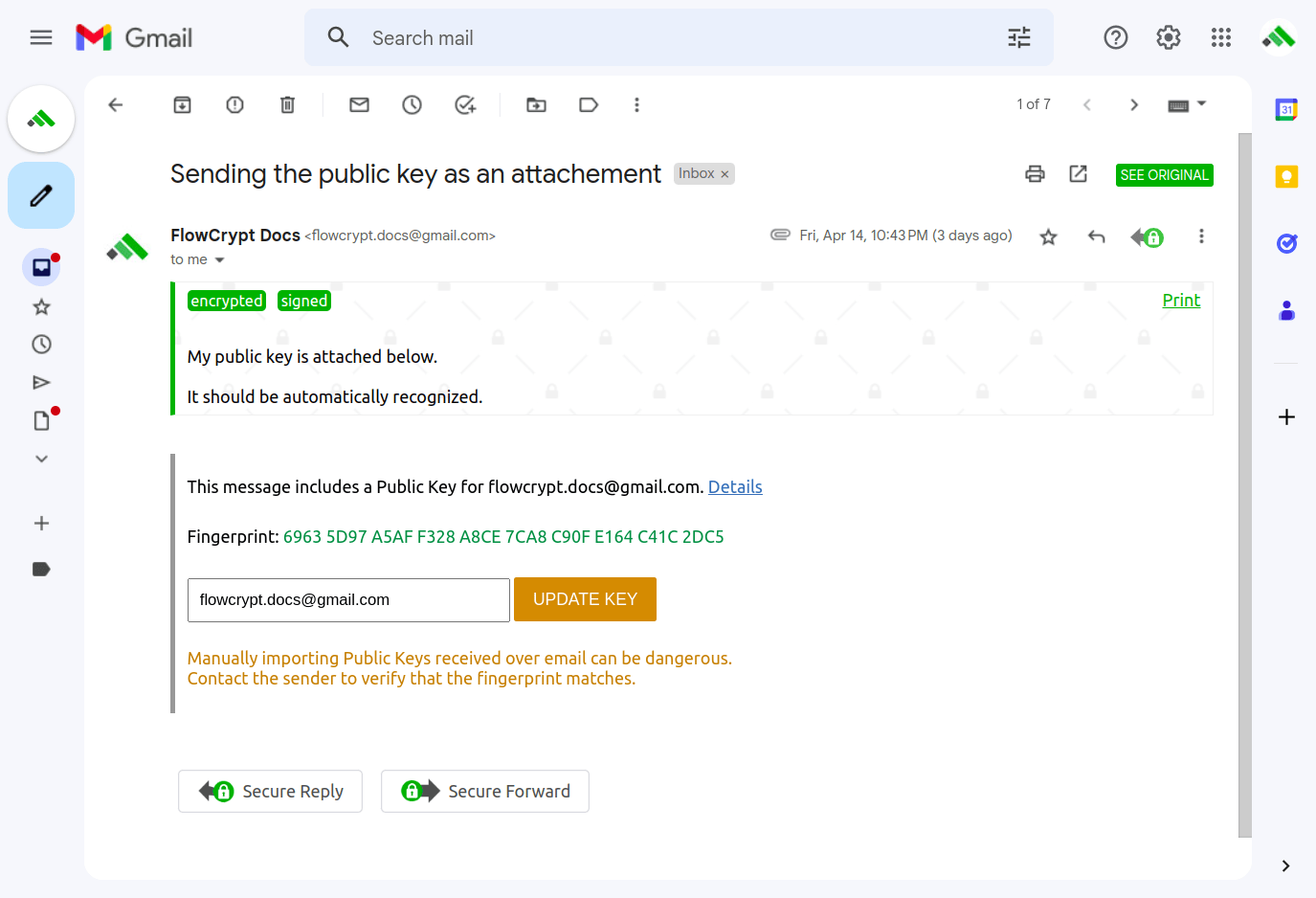
Once you click the Save Contact button, you can send encrypted emails.
Assign a public key in Secure Compose
If you’ve received the recipient’s public key through some other means (e.g., from their website), you can start by clicking Secure Compose and entering their email address. It will be in grey, which means their public key isn’t yet known:
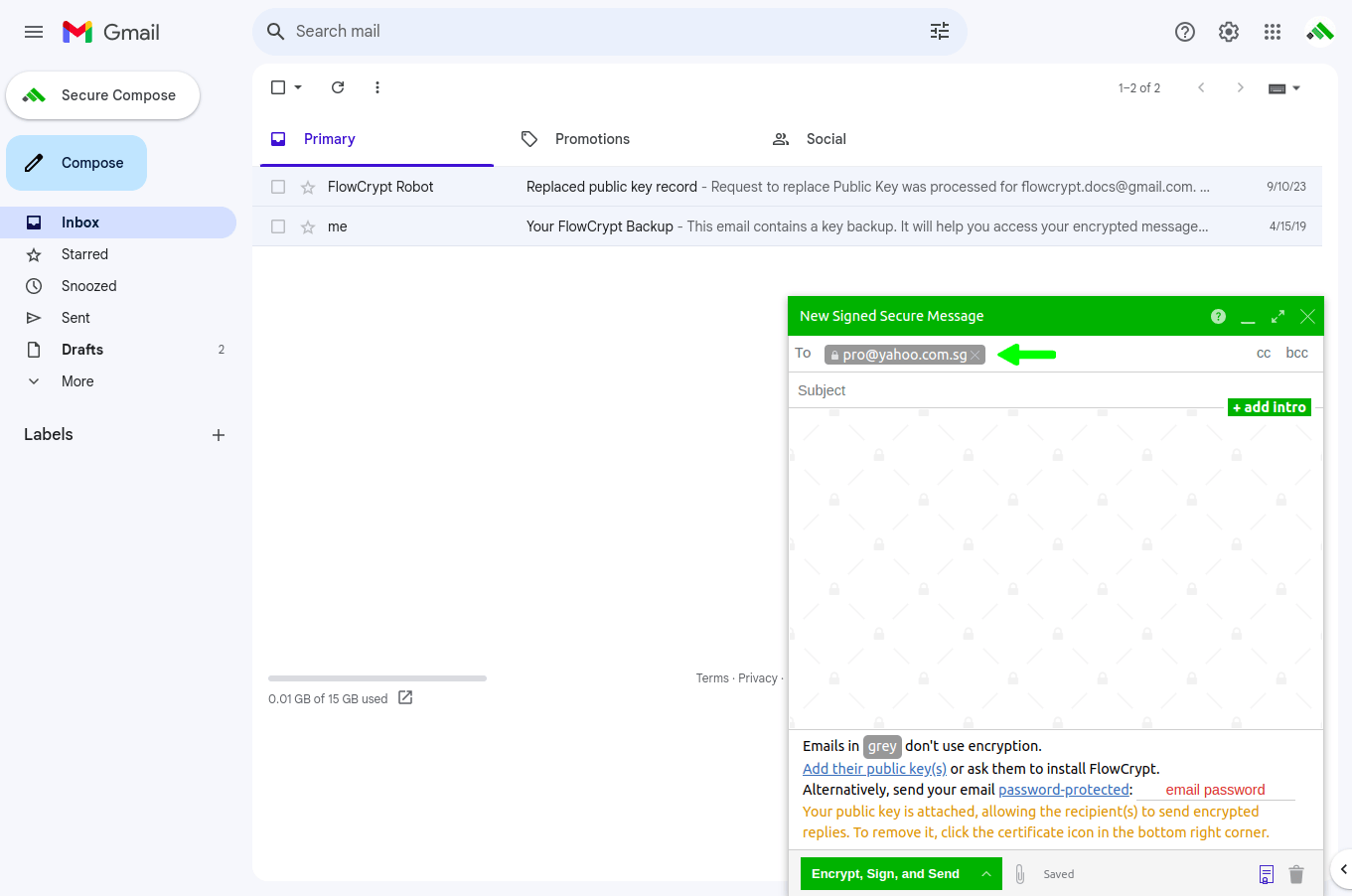
1. Click the Add their public key button:
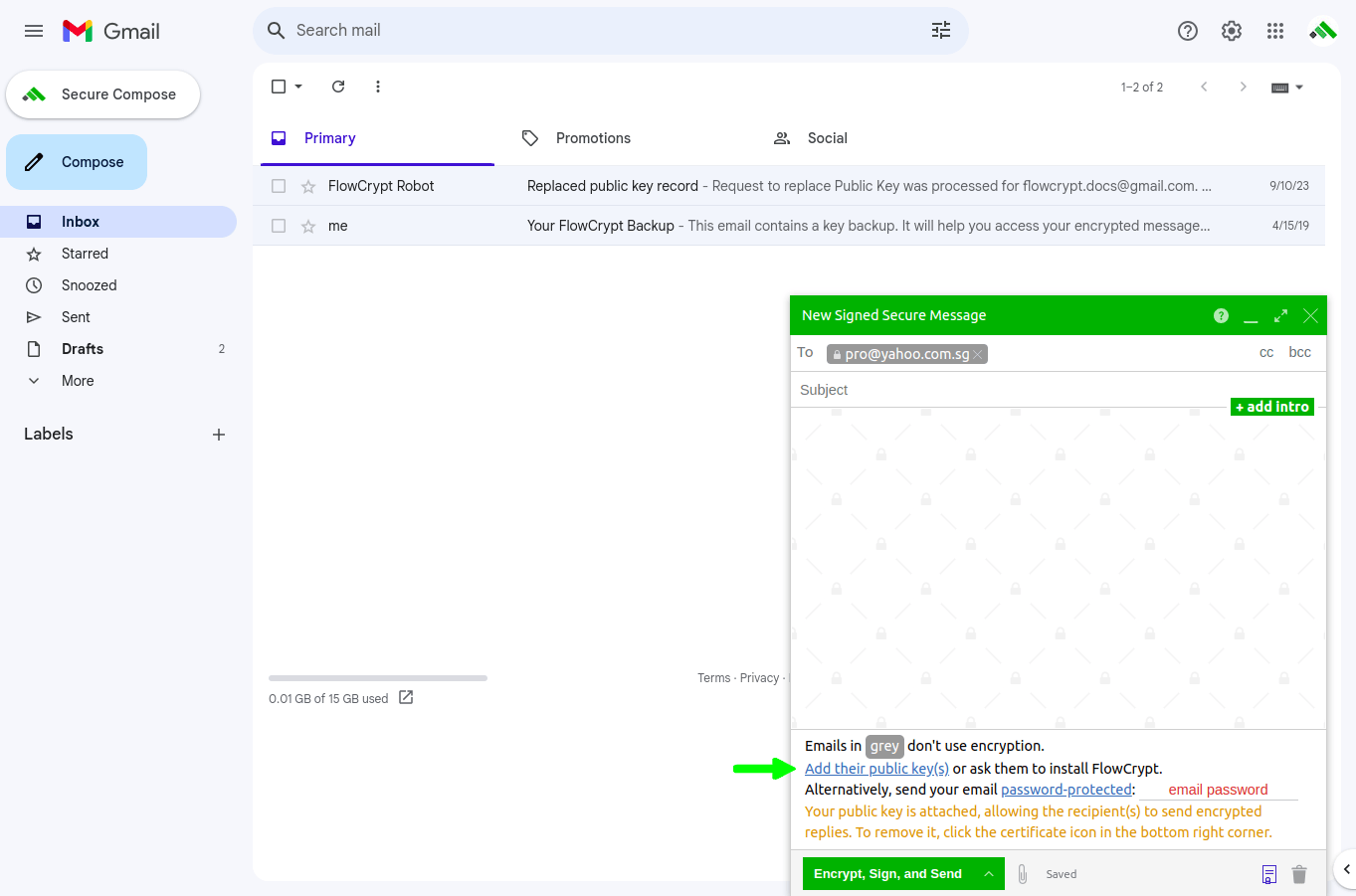
2. You’ll see a window to add a pubkey to the email address:
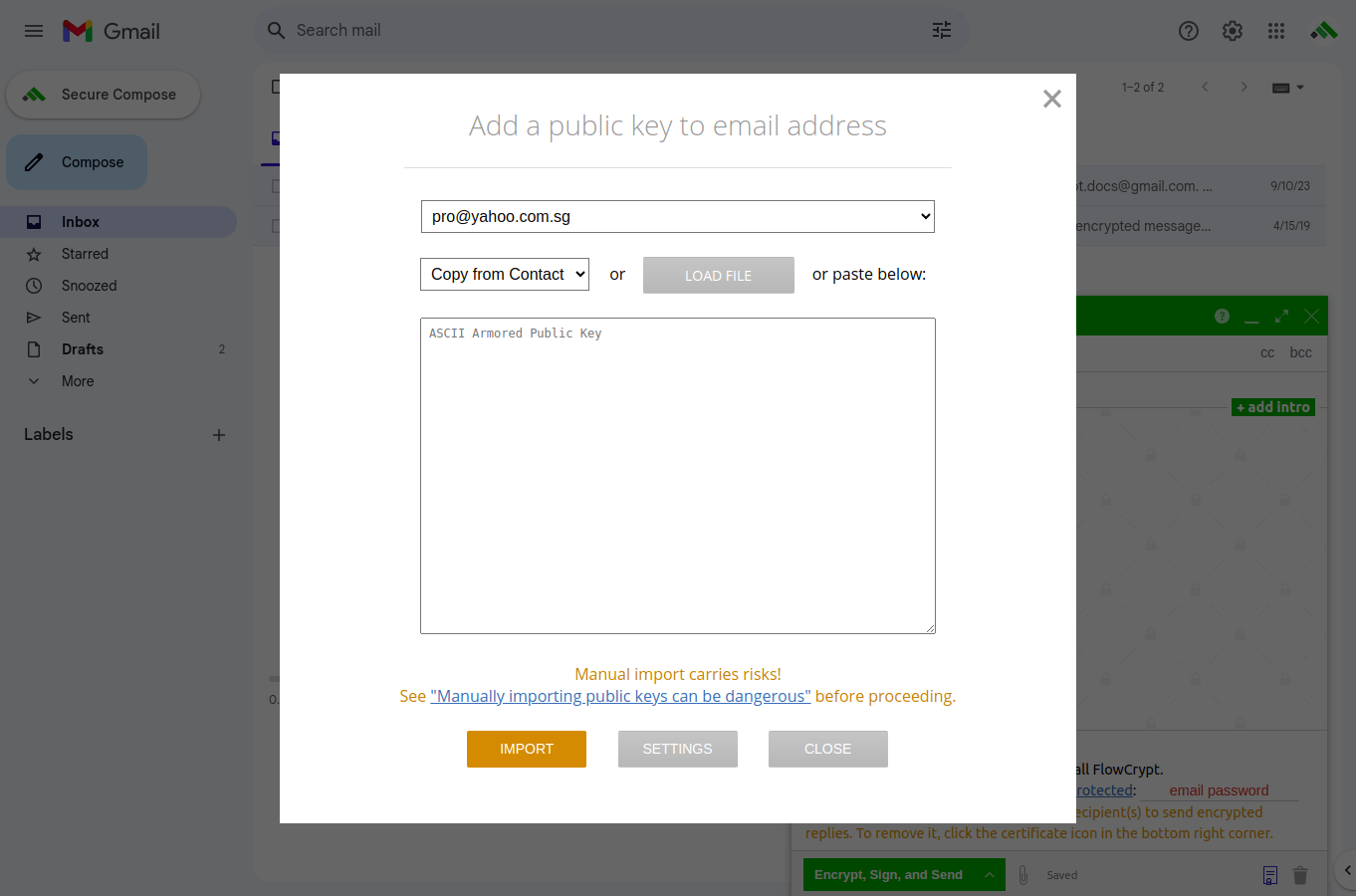
You can paste the recipient’s public key into the form, click OK, and continue composing your encrypted email.
Manage contact public keys and bulk import
You can add, remove and replace your recipients’ public keys in the FlowCrypt Settings ⮕ Additional Settings ⮕ Contacts section.
If you have a large set of public keys provided to you by your previous OpenPGP software or by your team, you can import them in the FlowCrypt Settings ⮕ Additional Settings ⮕ Contacts ⮕ Import Public Keys section.
See the Manage Public Keys guide for technical details.