| Prerequisites |
|---|
| You’ve already installed Chrome, Brave, or Firefox. |
With FlowCrypt, encrypting and decrypting take place on your device. It means that you’ll need to install FlowCrypt on each device you want to use to send and receive encrypted messages. In this guide, you’ll learn how to install the FlowCrypt browser extension to Chrome, Brave, and Firefox browsers.
To download the extension, visit the official FlowCrypt website and click the Get Chrome Extension or Get Firefox Extension button:
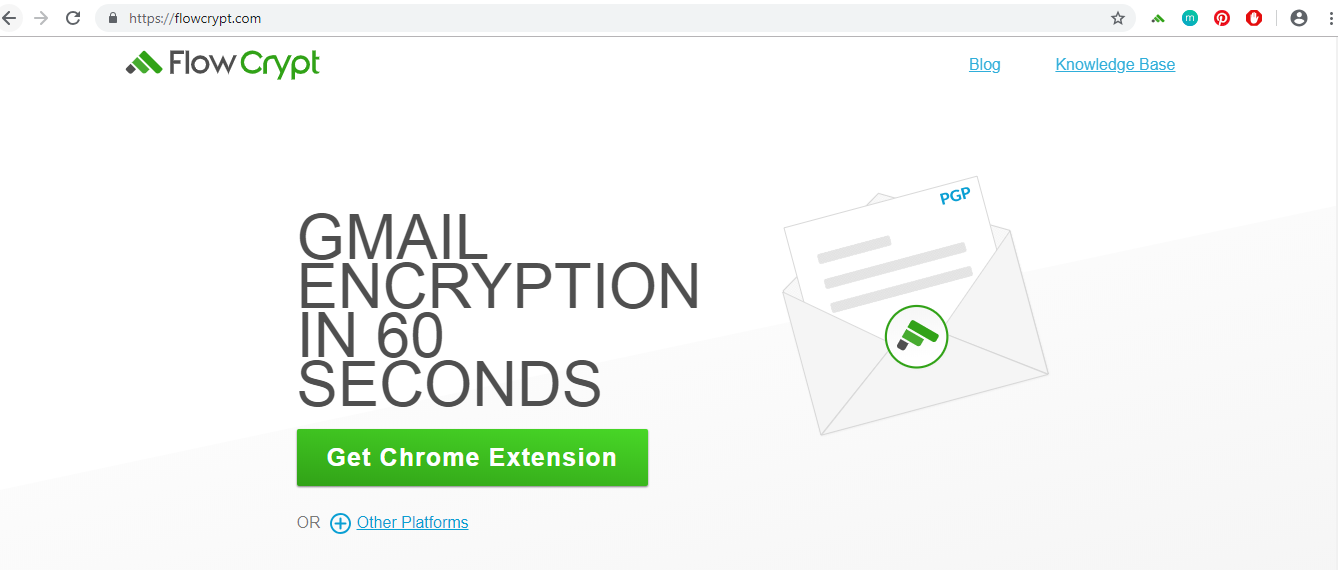
There’s a small difference between the installation process of these browsers. In the following two sections, you’ll see how to do that for each of them separately.
Install the Chrome extension
Once you’ve pressed the Get Chrome Extension button, you’ll be redirected to the Chrome Web Store:
1. On Chrome Web Store, click Add to Chrome:
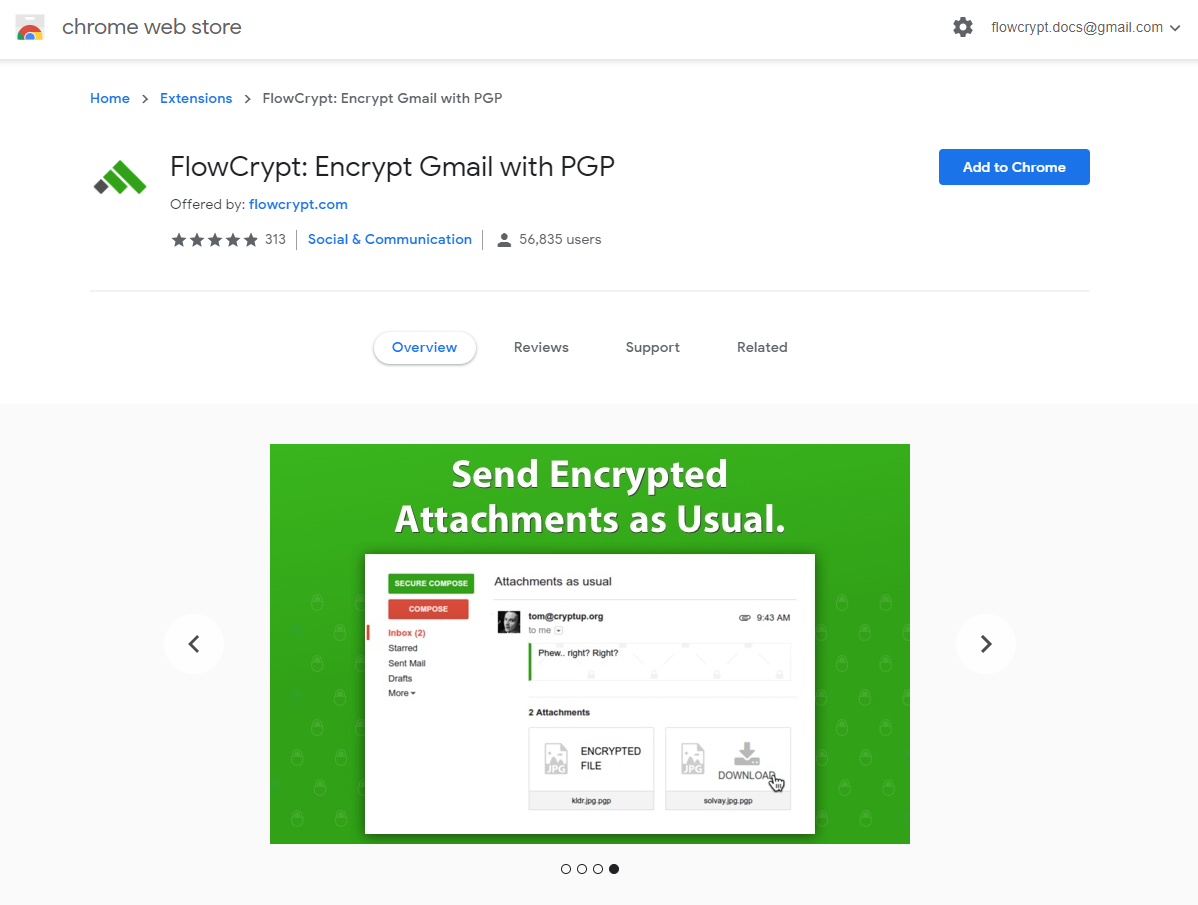
At this moment, you already have the Chrome extension. You only need to configure it using your Gmail account. This process is described in the Extension configuration section.
Install the Firefox extension
Once you hit the Get Firefox Extension button, you’ll see a small window in the top right corner to allow the installation:
1. Click Continue to installation:
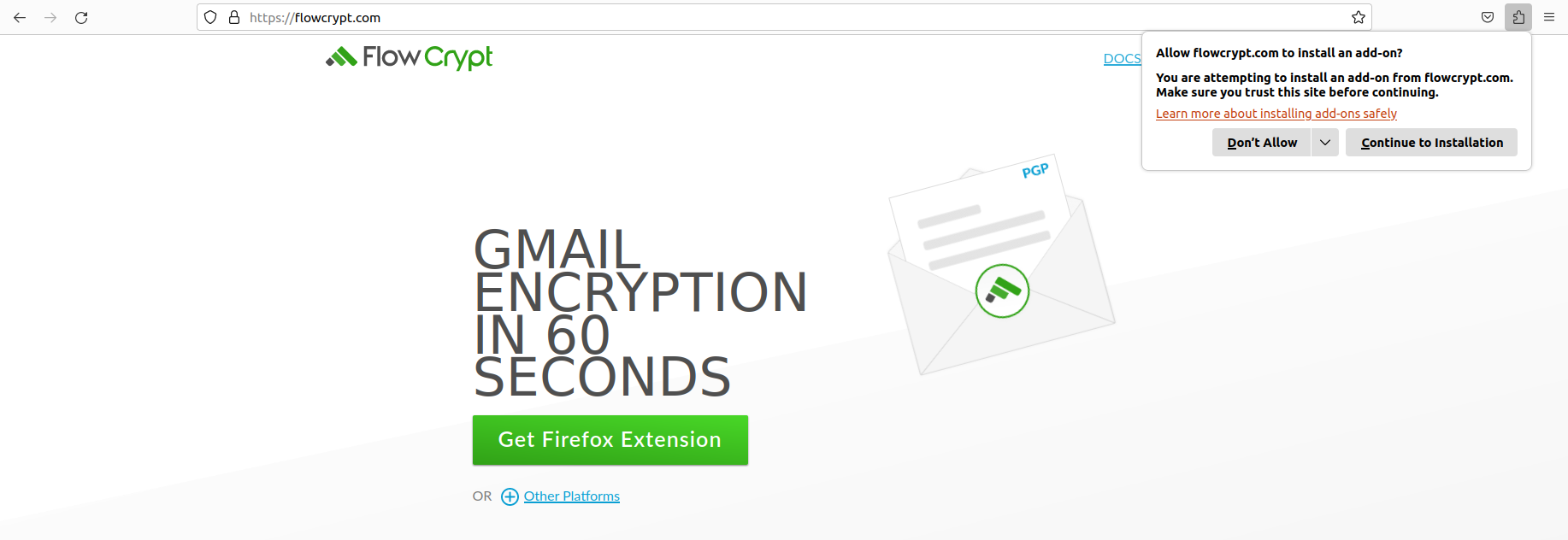
2. In the next step, Firefox will ask you to add FlowCypt to your browser, giving some permissions you see in the screenshot:
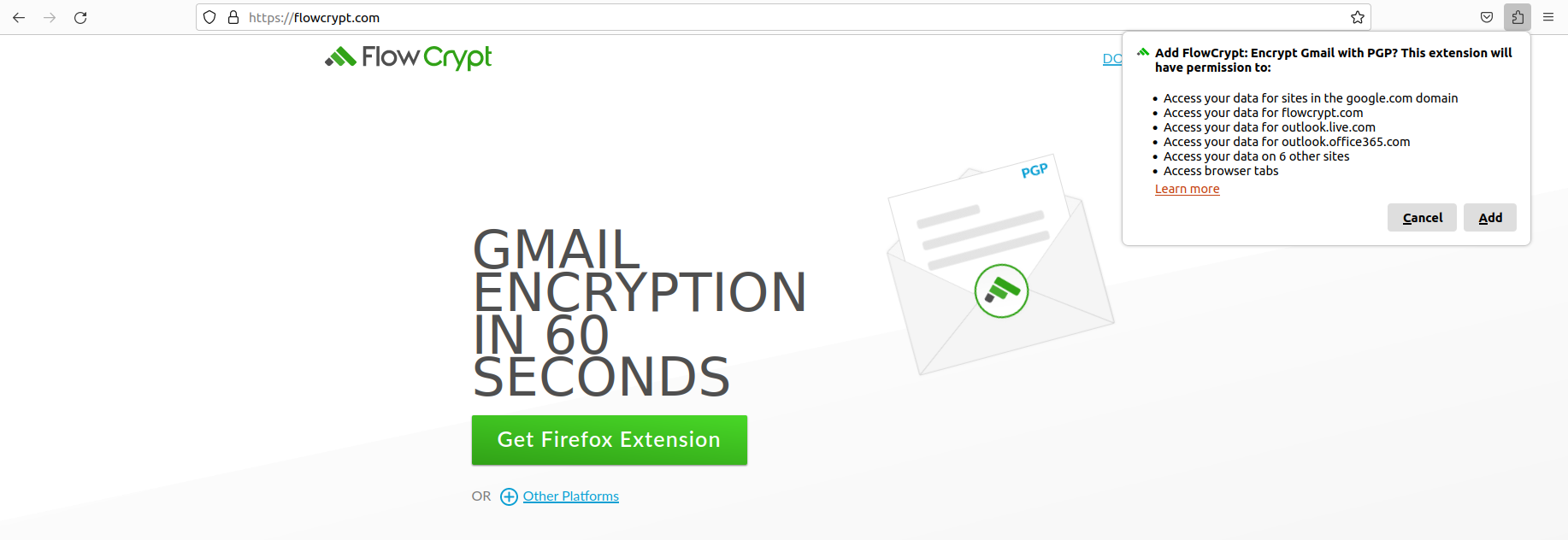
The installation process is over. You’ll see one more window informing you about it; just press Okay and move to the extension configuration.
Extension configuration
Now, that you’ve installed the extension, let’s start the configuration process.
1. Click the puzzle (“”) icon in the top right corner of your browser, then the FlowCrypt (“
![]() ”) icon to set up FlowCrypt:
”) icon to set up FlowCrypt:
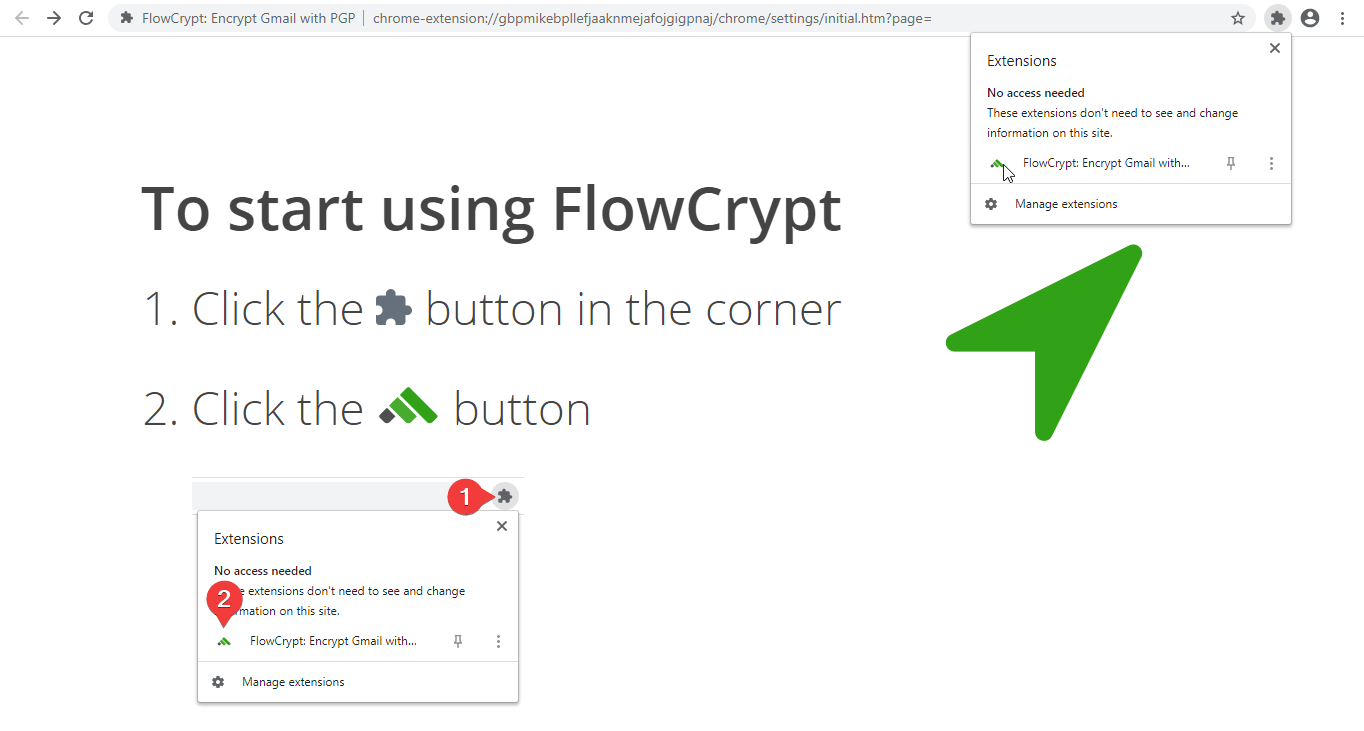
2. The following window will show up. Click Sign in with Google:
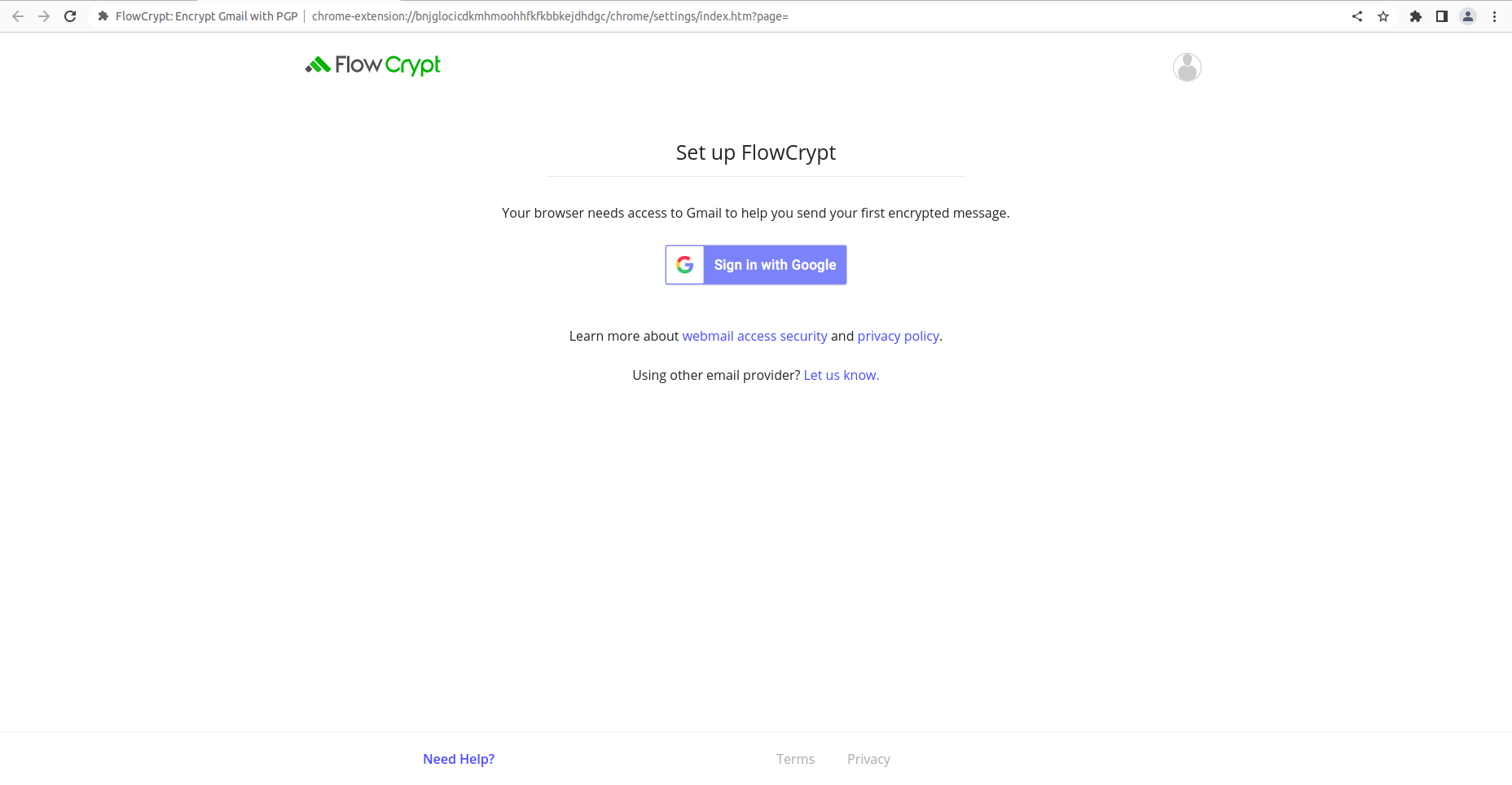
3. A new window will pop up. Choose the email address you’d like to use:
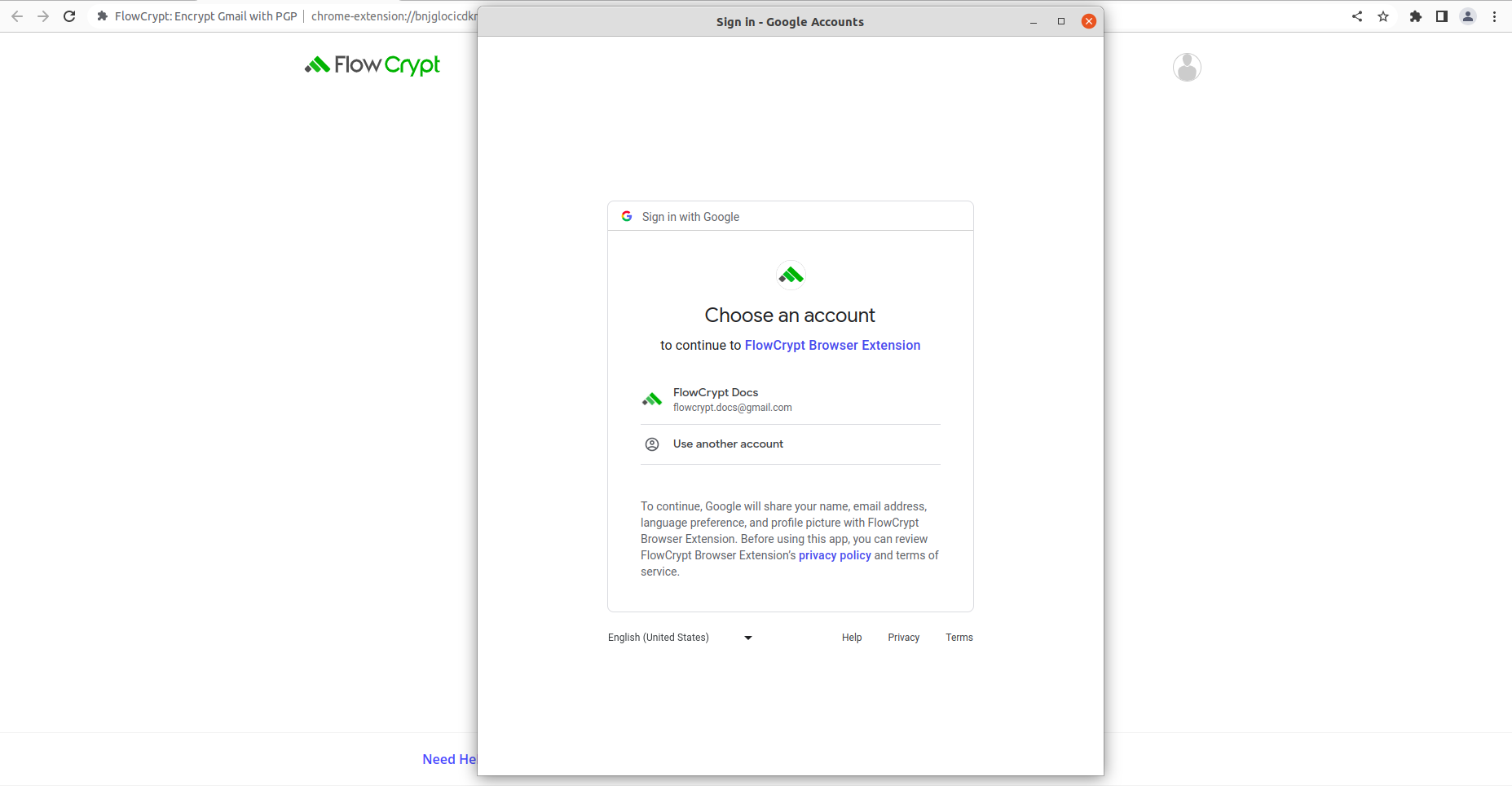
4. On the next window, give your permission to Manage drafts and send emails and Read, compose, and send emails from your Gmail account. After, click the Continue button:
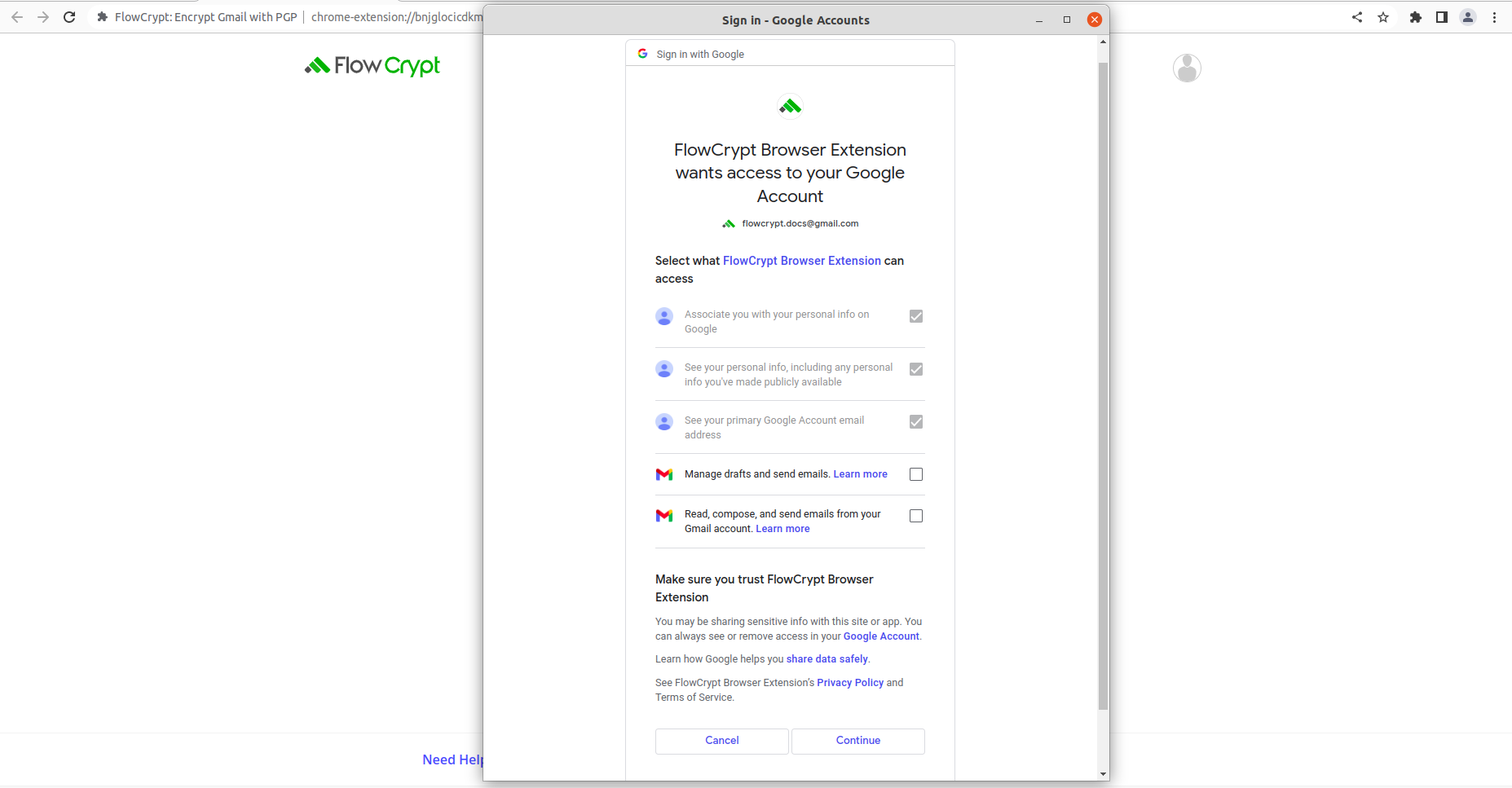
5. If this is your very first time using FlowCrypt, you’ll be presented with two options for creating a new encryption key or using your own existing private key:
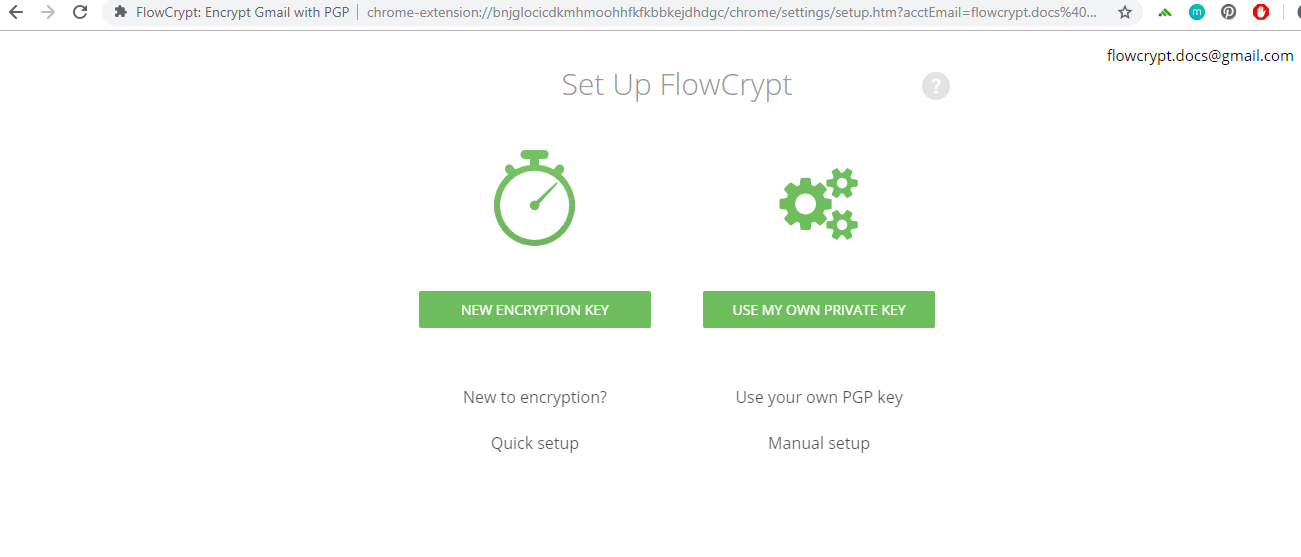
In case you’re just starting to use encryption on this account, click New Encryption Key. If you’ve used OpenPGP encryption software from another vendor in the past and want to import your existing private key, see the Import Private Key guide.
Welcome to the FlowCrypt family! You’re ready to protect your email data with us.
Install FlowCrypt for mobile device
To use FlowCrypt on your mobile device, you may download an Android or iOS app from the FlowCrypt downloads page.