| Prerequisites |
|---|
| You’re familiar with the process of adding a Domain Configuration. |
You can edit existing Domain Configurations following these simple steps.
1. If you open the Domain Configuration section, you’ll see a green Edit button next to the Domain Configuration title:
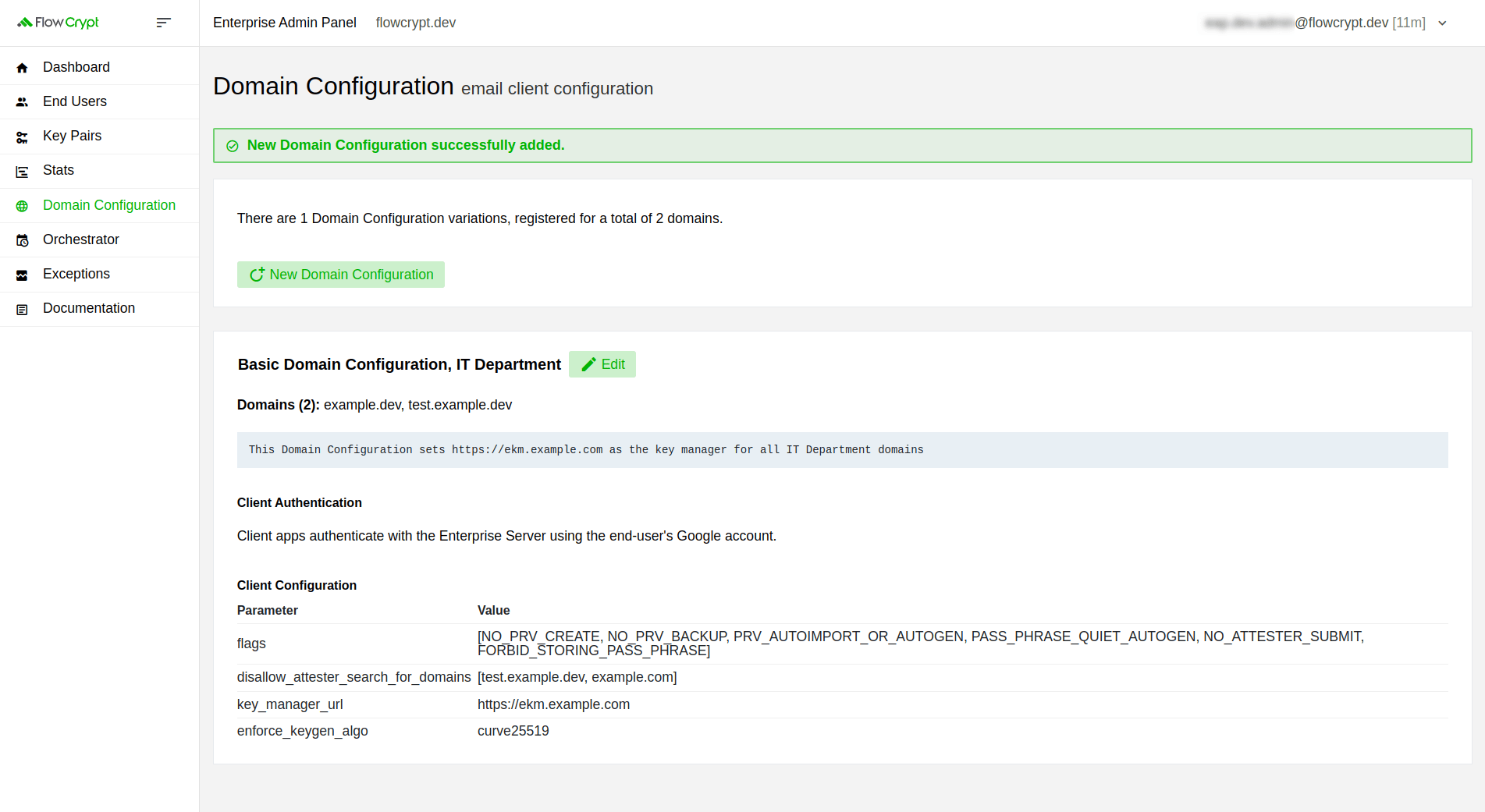
2. This will open a new page where you can edit it according to your needs. In the screenshot you see below, we add a "enforce_keygen_expire_months": 6 line in the Client Configuration JSON section to specify the expiration date for keys:
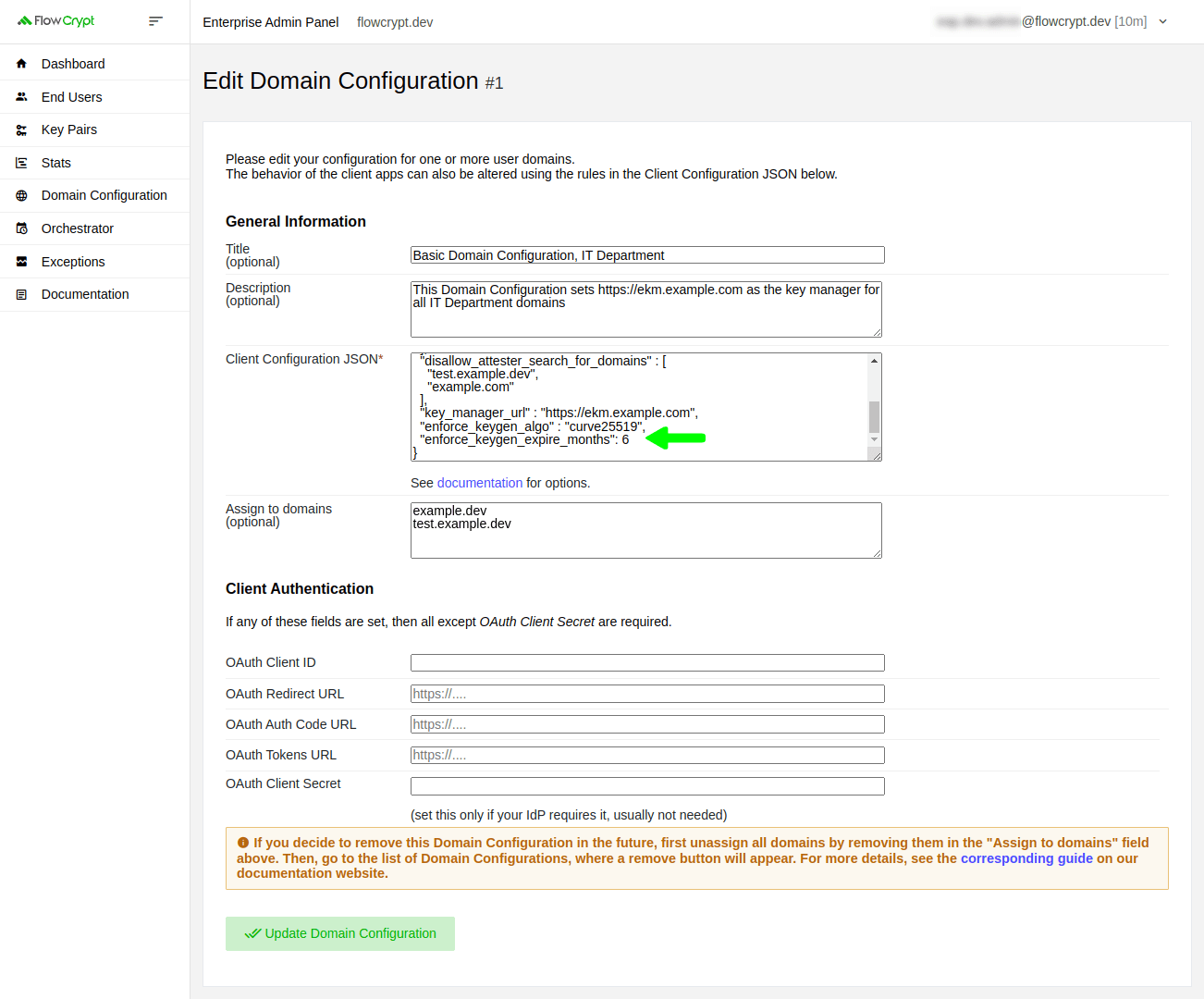
3. After finishing the editing process, click the Update Domain Configuration button. You’ll see a window where you can view and compare the changes and confirm them by clicking the green Update Domain Configuration button:
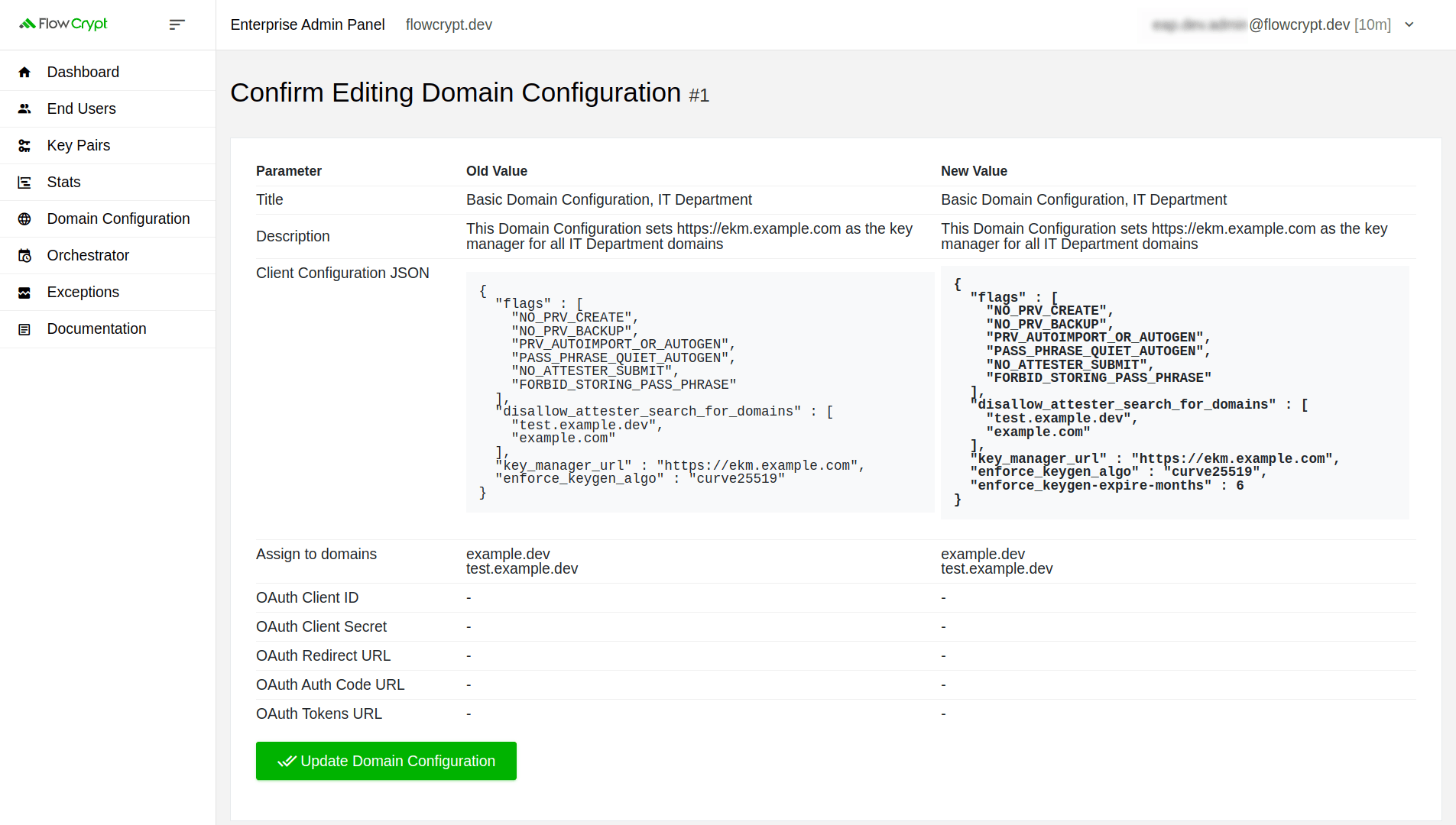
That’s it, you’ll see a Domain Configuration successfully updated message indicating that it has been updated.