| Prerequisites |
|---|
| You’re familiar with the Client Configuration options and how to set them. |
Client Configuration options are applied per email domain, based on the Domain Configuration which is set from the Enterprise Admin Panel.
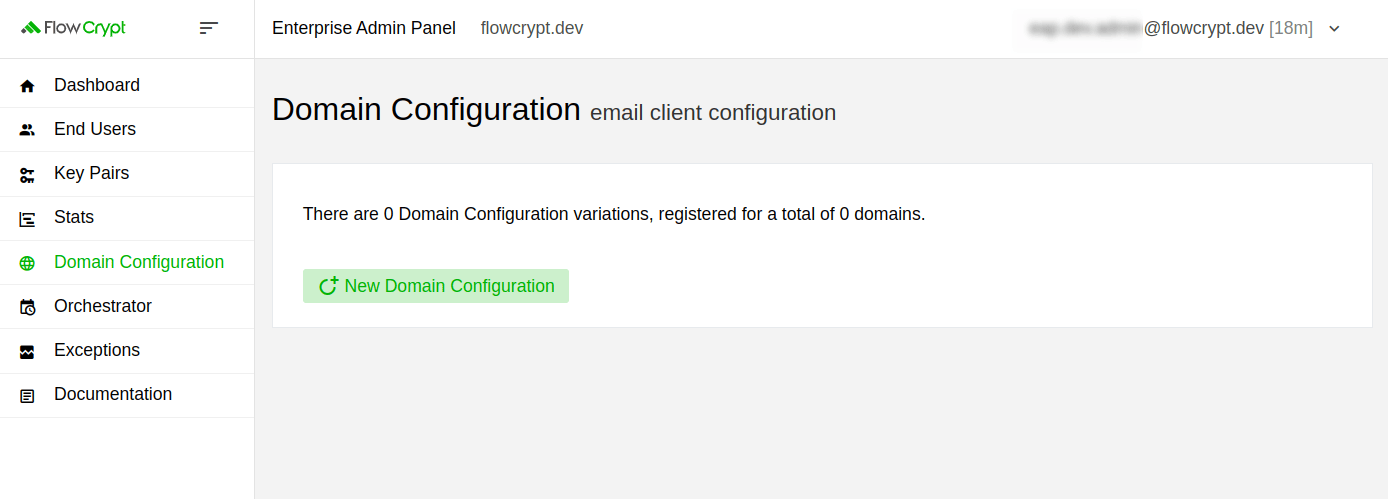
1. When you click the New Domain Configuration button, you’ll be presented with a page where you can set various properties for your domain:
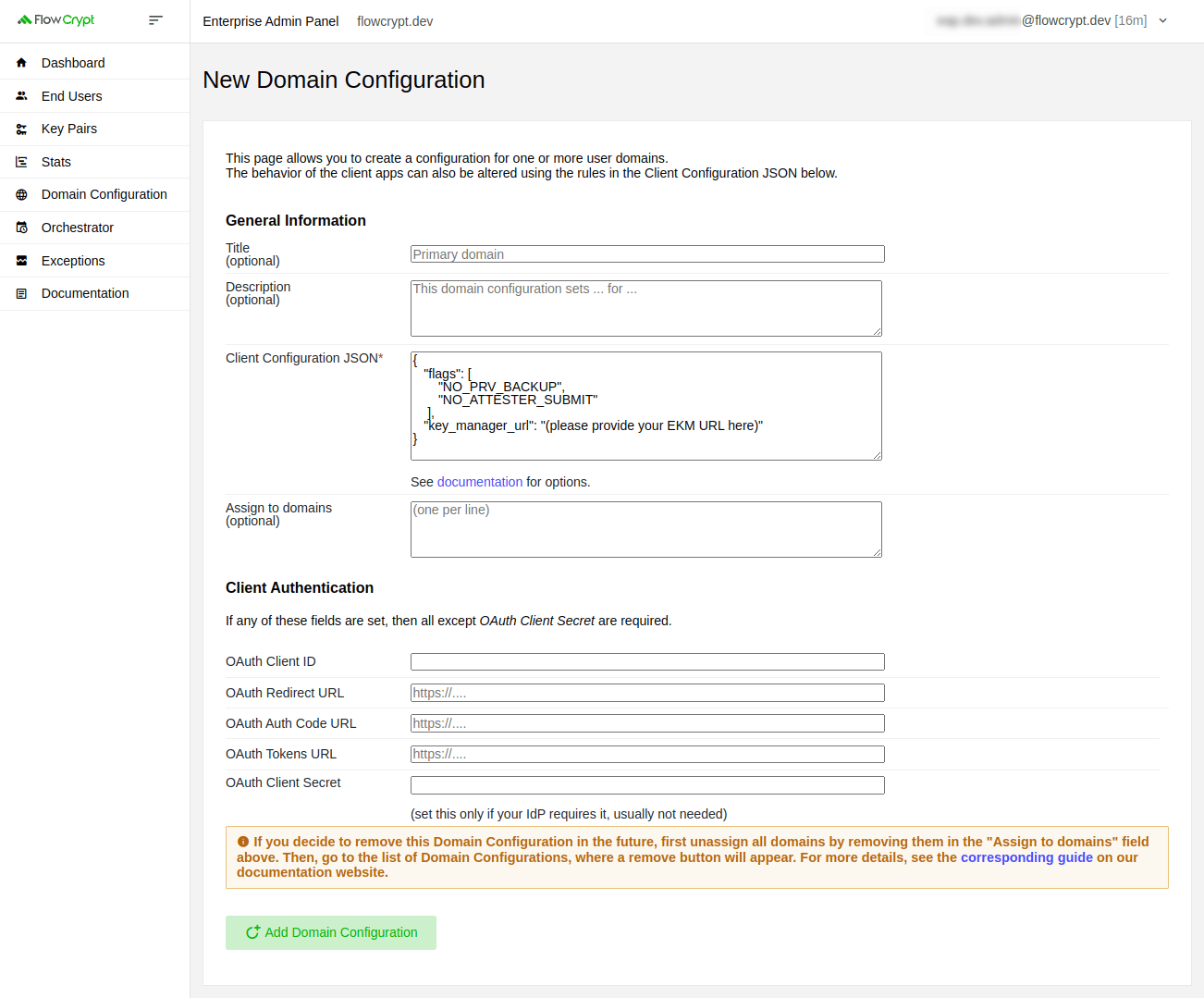
2. Here, add your Client Configuration JSON in the corresponding field:
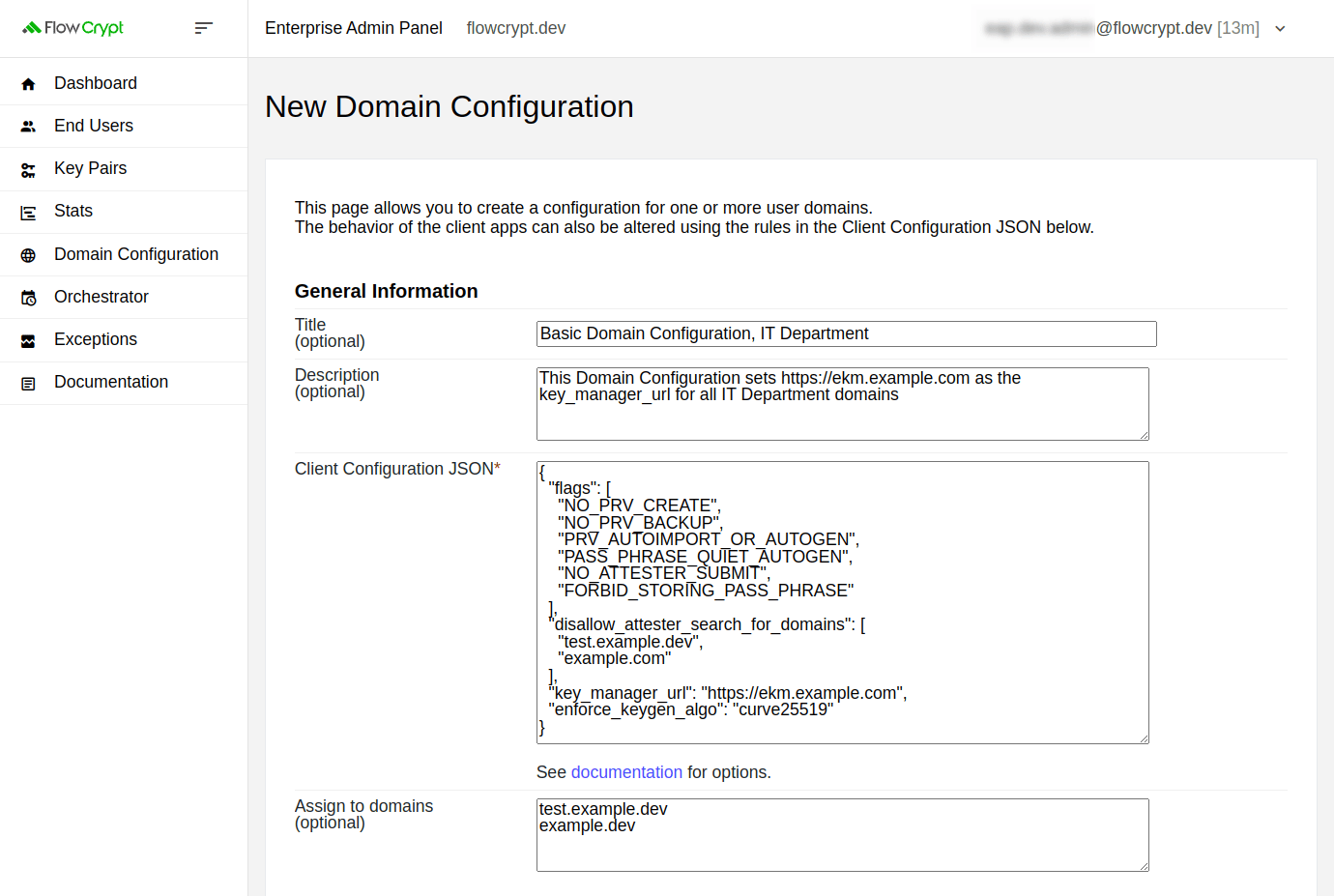
Please note that all other fields are optional, but your Domain Configuration will remain unused if you don’t add any domain(s) in the Assign to domains field.
3. When you finish filling in the fields and press the Add Domain Configuration button, it will redirect you to a page for confirmation:
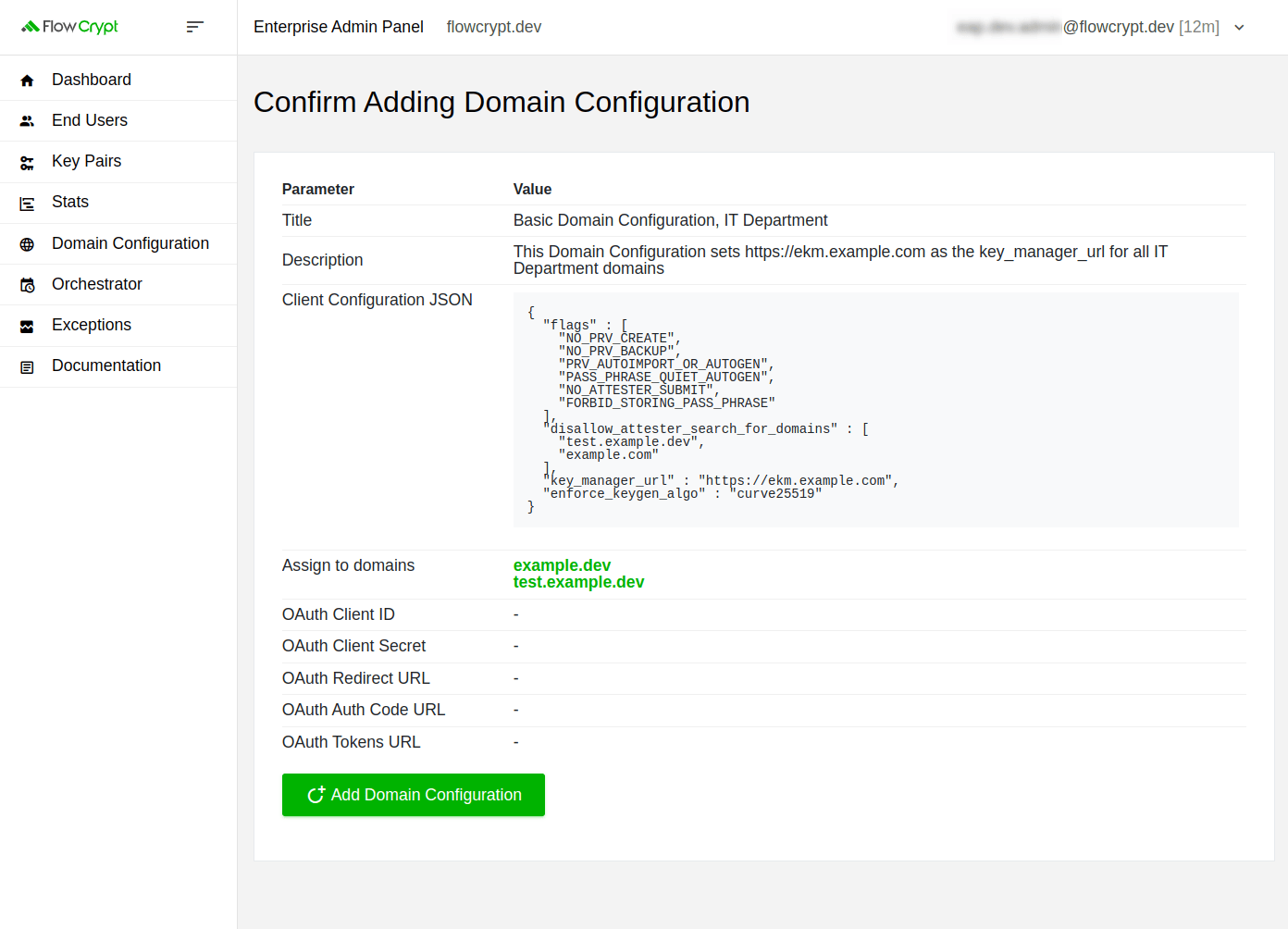
4. Press Add Domain Configuration to confirm your actions.
Now, if you visit the Domain Configuration section, you’ll see the newly added Domain Configuration:
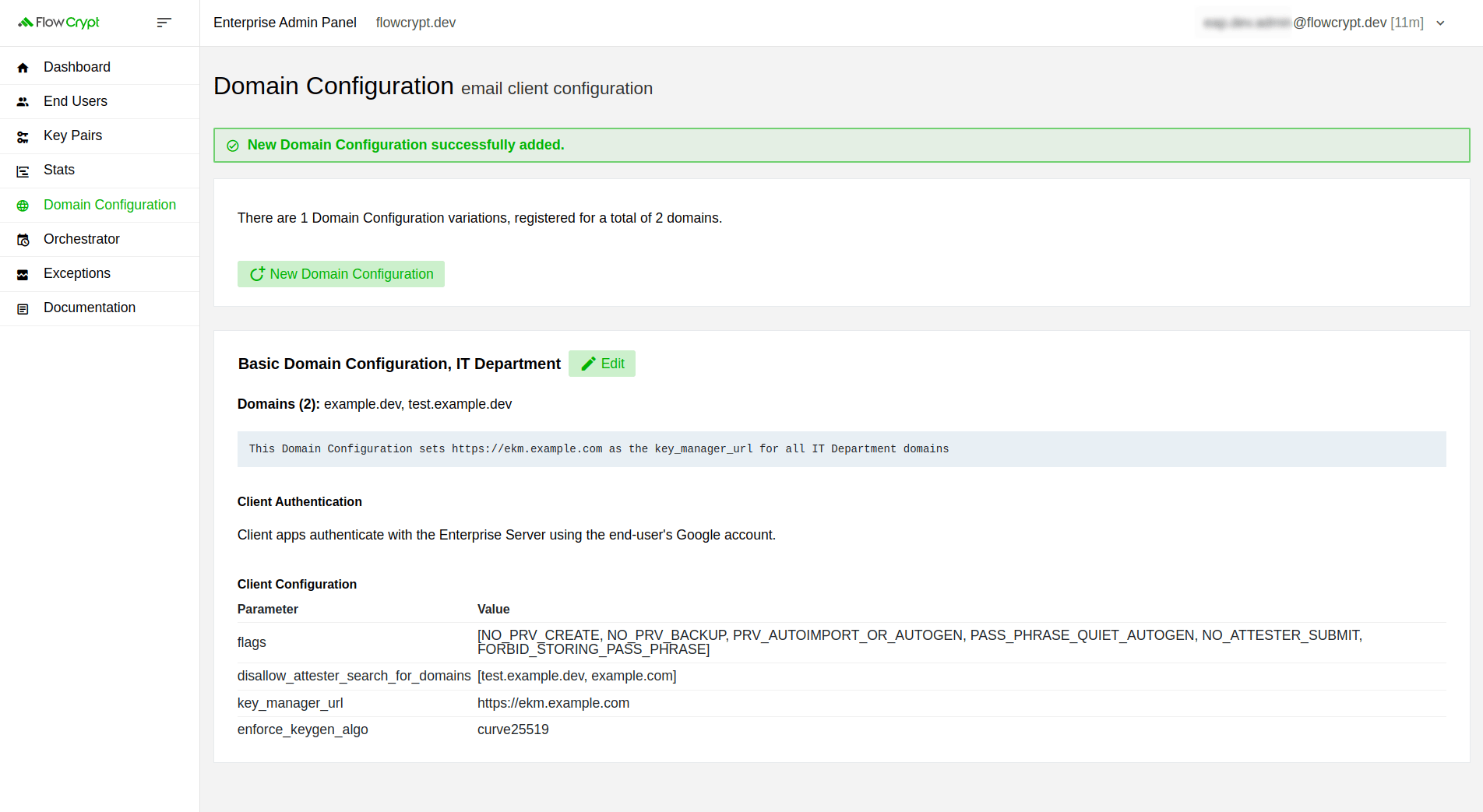
How to add a Default Domain Configuration
In addition to defining a Domain Configuration for specific domains, you can also create a default configuration.
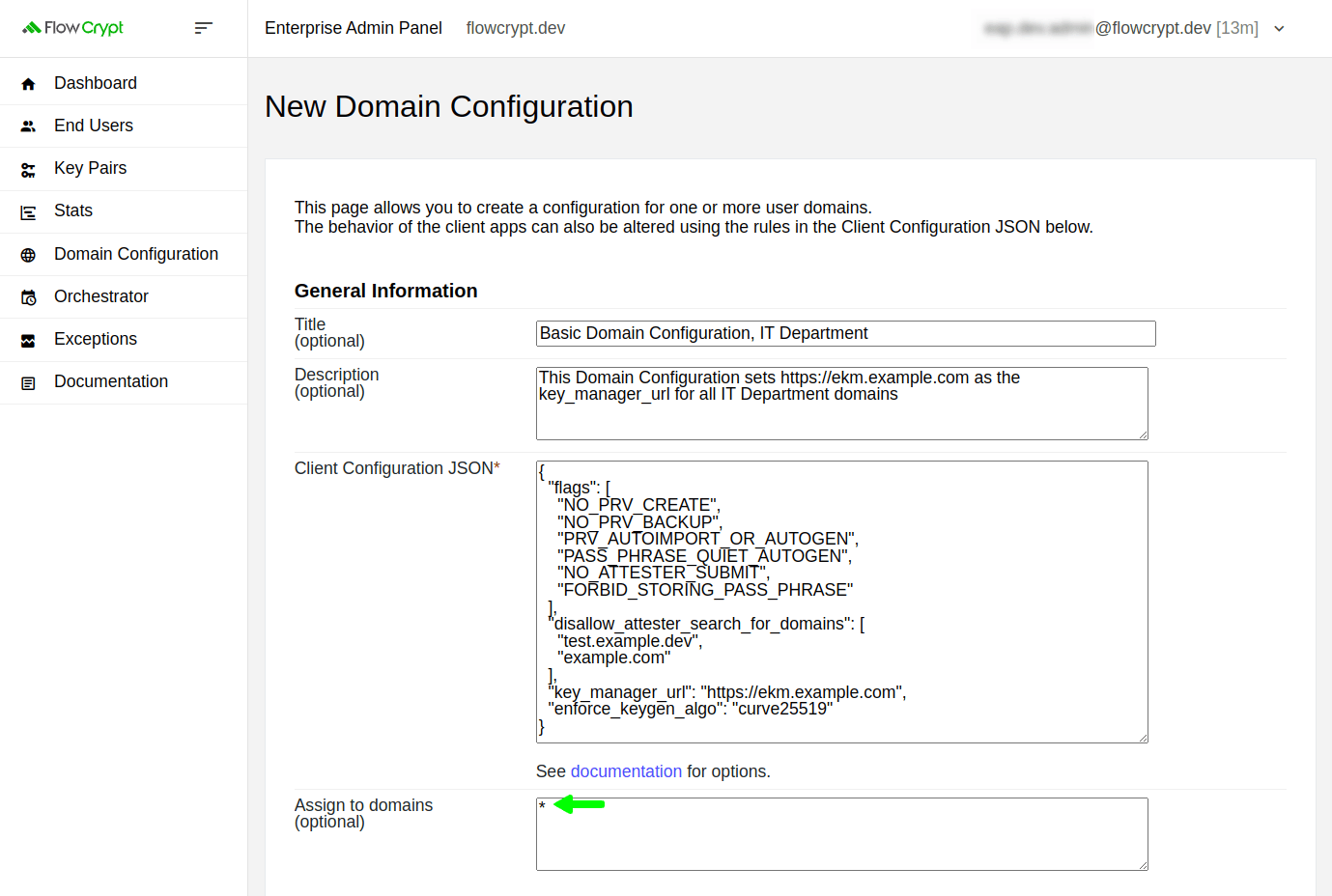
For this purpose, you need to use the asterisk (“”) sign in the Assign to domains field. If present, this defailt configuration will be used as a Client Configuration for all domains that don’t have a dedicated configuration.